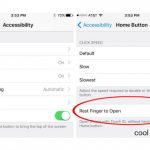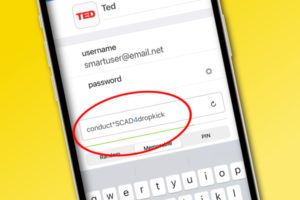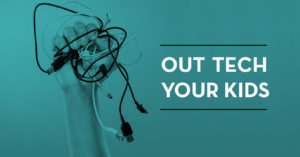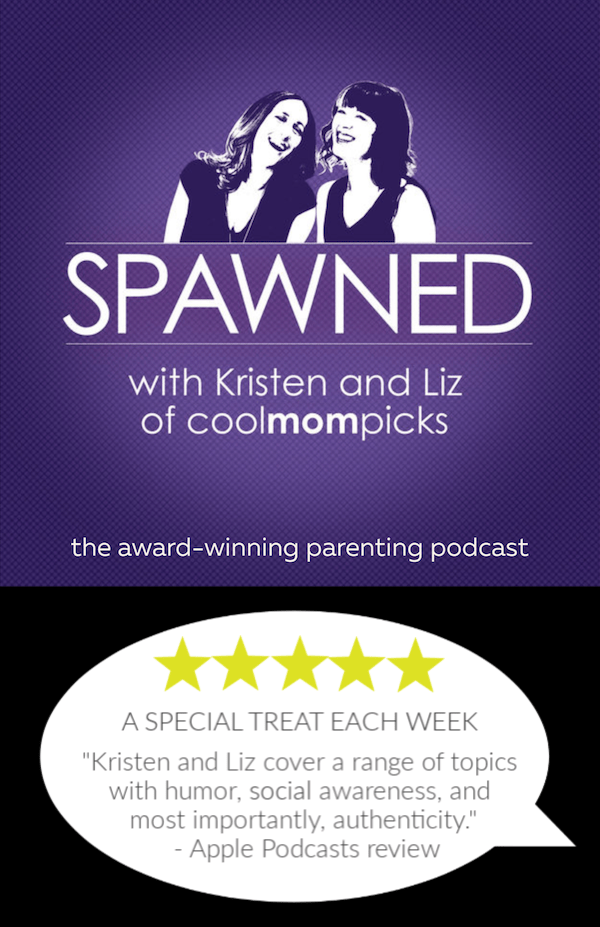Now that I’ve started posting photos of my family on the Internet, I’ve been thinking much more about how to watermark my photos. Thankfully, it’s not nearly as complicated as I thought, especially with the help of my go-to photo editing site, PicMonkey.

Whether you’re posting photos of your kids on Facebook or sharing pictures of your crafts or recipes on Pinterest, here are simple instructions on how to watermark your photos.
There are actually a couple of ways to watermark your photos using PicMonkey, both of which won’t take you long.
WATERMARKING WITH A NAME/URL
The quickest way to watermark a photo is to just add your name or url to the bottom of your photo like I did above, as you can see in a grey shadow over the center.
1. Upload your photo in PicMonkey, then click the “P” icon on the left to add text.
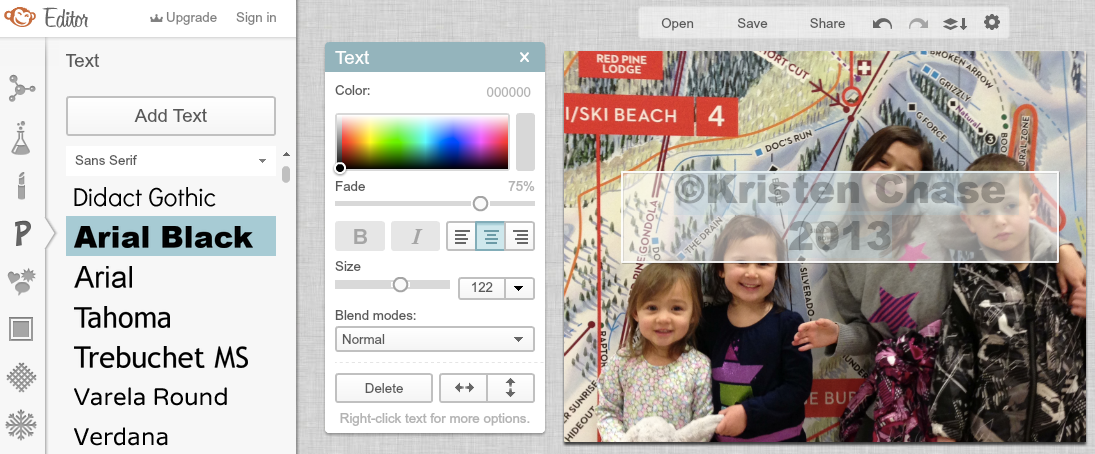
2. Pick a font, type the text that you’d like, and then fade it back to about 75%.
3. For the © symbol, on a Mac use “ALT+G” or use “CTRL+ALT+C” on a PC. Then click save and you’re all done.
WATERMARKING MULTIPLE PHOTOS
If you think you’ll be watermarking multiple photos, here’s a method that’s more involved at first, but will let you do lots of photos much more quickly.
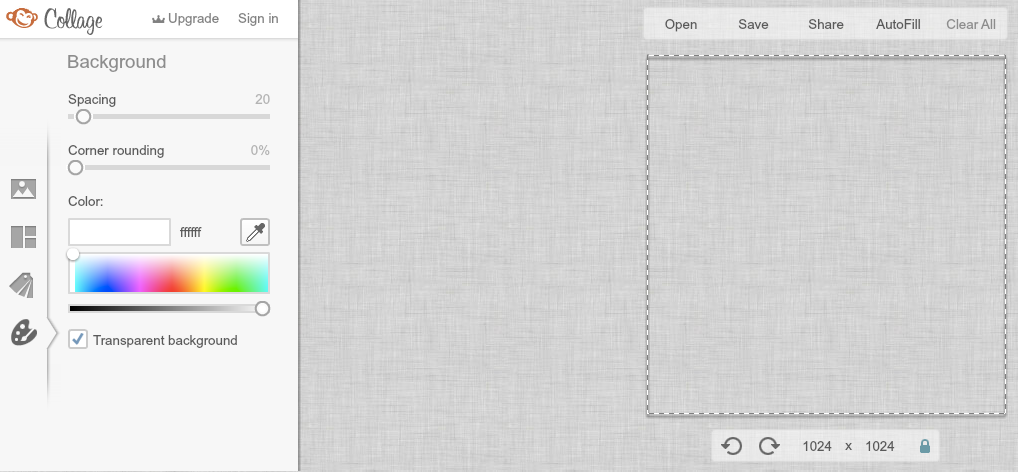
1. Open up PicMonkey and click on “Create a Collage.” Then click the Layouts tab (the little squares) on the left and choose “Create Your Own.”
2. Click the “Background” tab, and check off “Transparent Background.” Hit save, give your background a name, and save it as a PNG file. (This is important!).
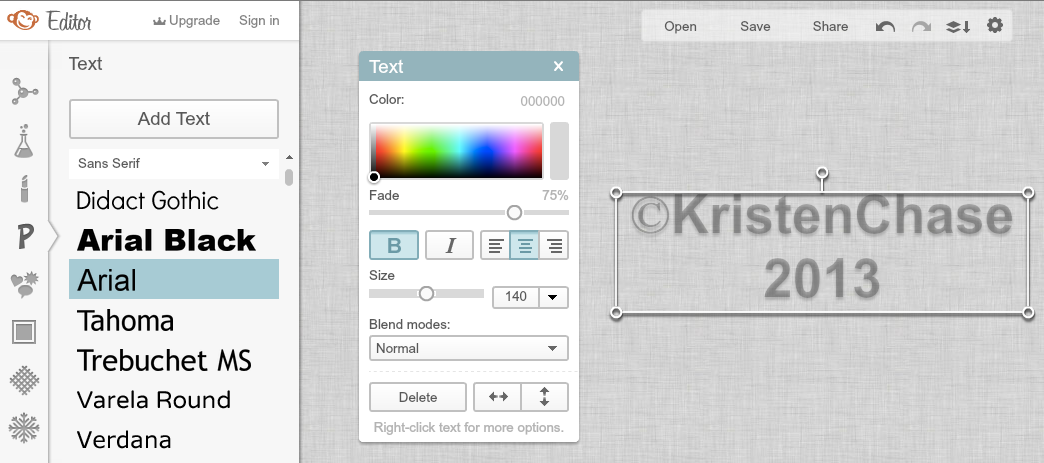
3. Next, click “Open” (at the top) and upload that transparent background you just saved from above. It’ll look like a blank white image, so don’t freak! You’ll then click the “P” which will allow you to add your name or url. Keep it in the middle of the page and use a large font. You’ll also want to fade the text down so that it’s not full opacity. (Mine above is at 75%).
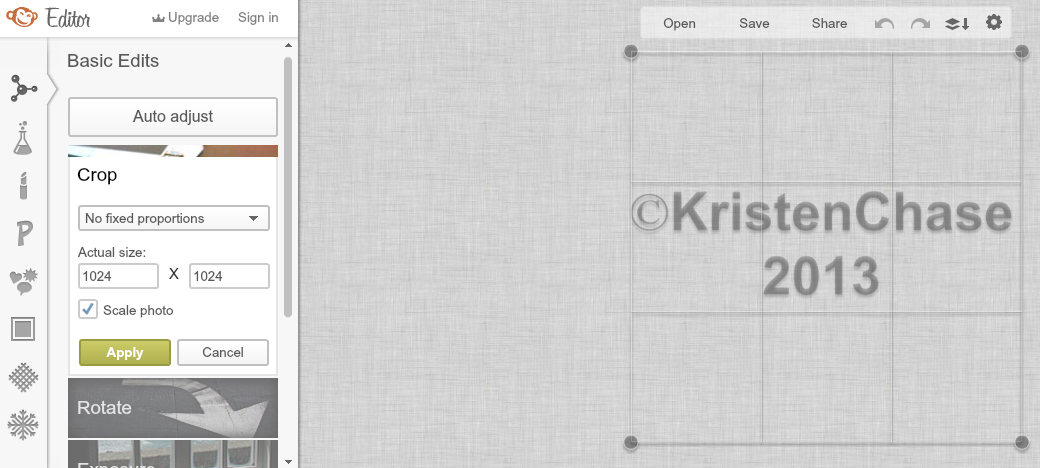
4. Go the “Basics” tab and crop your image. It might look large after you click “apply” but don’t worry, you can resize it when you go to apply it to the image you wish to watermark.
5. To save your actual watermark, hit “save” then name your watermark so you can find it again on your computer, making sure you save it as a PNG file. Now you have a watermark that you can use any time!
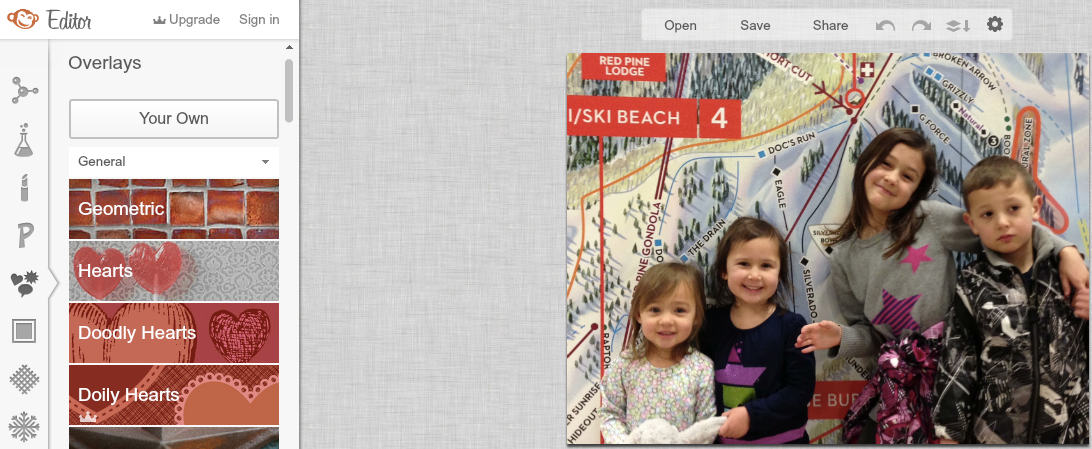
6. When you want to use your watermark on a photo, you will upload your photo as usual in PicMonkey, then go to the Overlay tab on the left and choose “Your Own.” Upload your saved PNG file and place it on your photo wherever you like.

You can see mine centered above. And if you have a logo or graphic you’d like to use, this method works for that as well.
Of course, you have to decide which method works best for you, but both make it far more challenging for others to take your photos without attribution–a good thing if you’re pinning to Pinterest or using Instagram and other photo sharing sites.
You can use PicMonkey to watermark your photos for free, or purchase a PicMonkey Royale membership (it’s worth it!) for $33/year.