We’re not huge fans of sending emails on the fly, even with the “Sent from our iPhone and talk-to-text hates us” warning at the bottom. But if we do, there are 3 handy iPhone email tricks we use to make them look as buttoned up as they when we’re sitting at our laptop, well other than deleting that tag line at the end.
Related: 2 quick iPhone tricks for sharing texts and voice mails
1. How to insert a photo into iPhone email
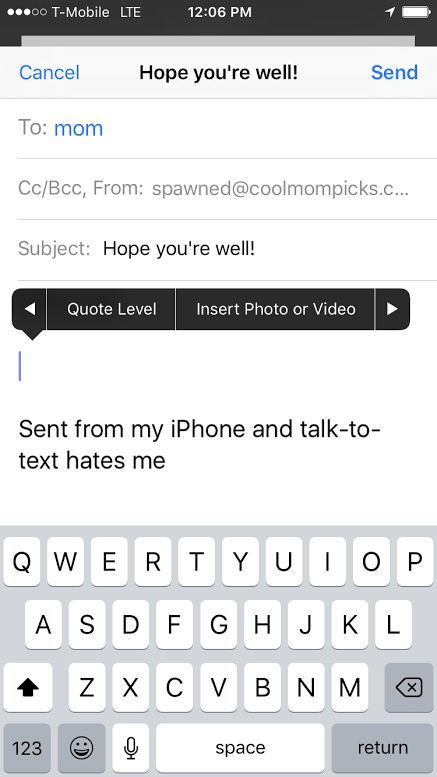
You don’t have to email someone from a photo. You can insert photos and videos very easily into an email you’re composing. Just tap the body of the email, swipe the black bar to the left, and then click “insert photo or video.” Done.
2. How to use bold, italics or underline in iPhone email
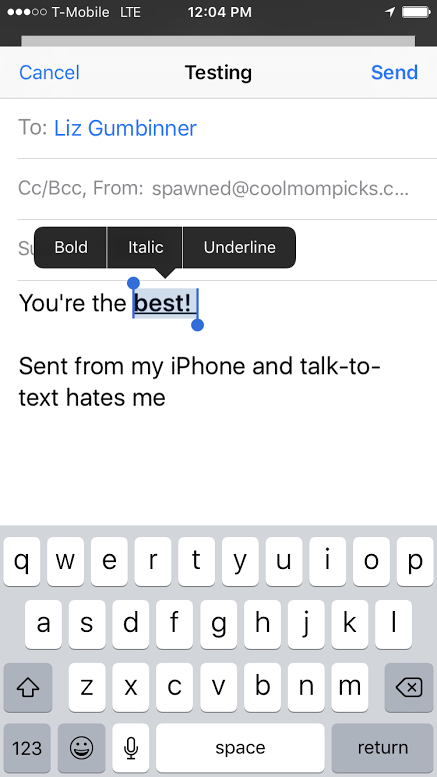
Adding these small features to an iPhone email definitely makes it look a little more pro. And it’s so easy to do. Simply tap the screen and hit “select” or “select all” (if you want to bold, italicize or underline a full sentence; just be sure to drag the selection to where you want it. Then, swipe left for the B/I/U icons, and click. How simple was that?
Related: 3 iPhone tricks for when you’re too busy to answer that call
3. How to find the hidden symbols on your iPhone keyboard
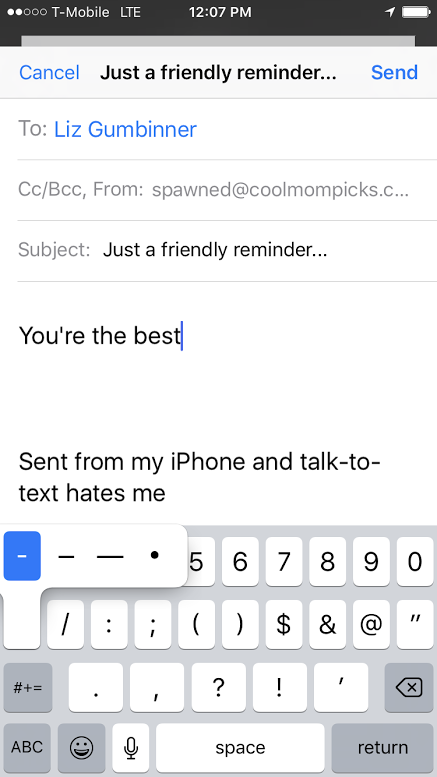
There’s just not enough space for all the symbols on one keyboard, which is why iPhone uses the long press to hide some of the less commonly used ones. For example, if you long press the hyphen, you’ll get an em dash and a bullet. Long press on the period and you’ll get “…” along with lots of other symbols if you long press the quotation marks and apostrophe.

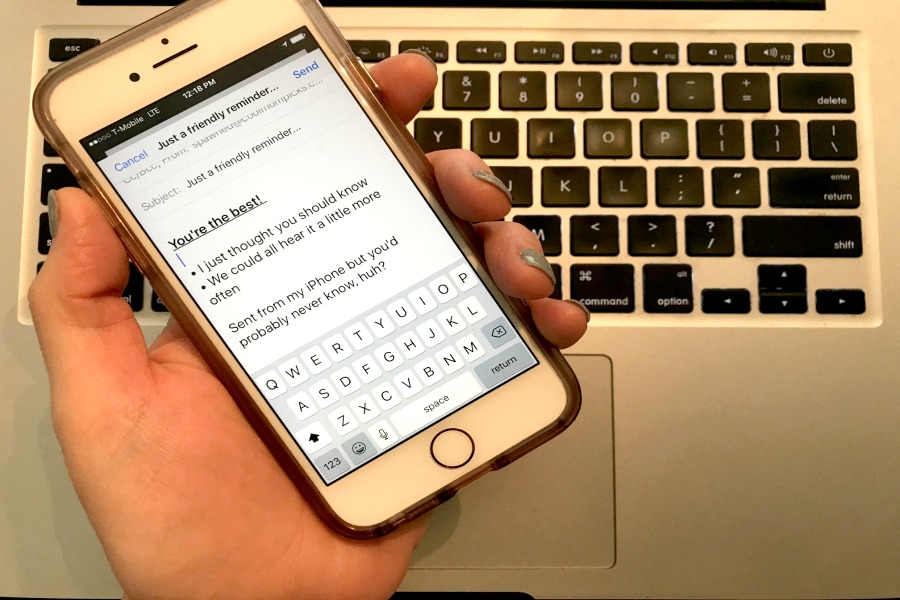
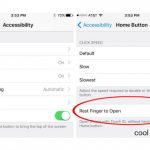
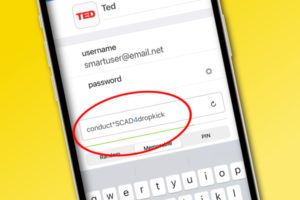


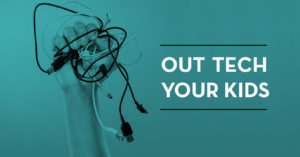
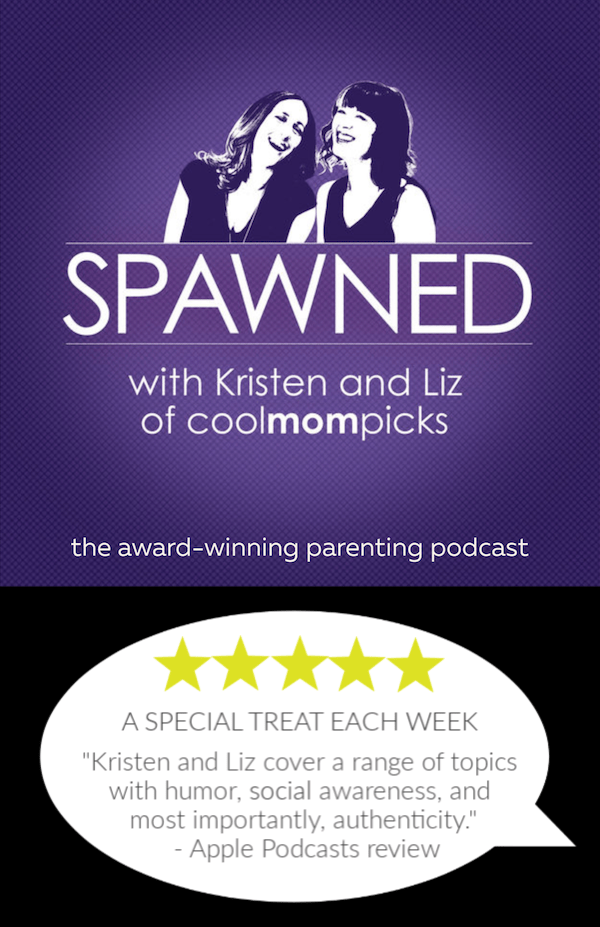
I consider myself pretty tech savvy but I definitely didn’t know the interesting photos into an email trick. Thank you!!!