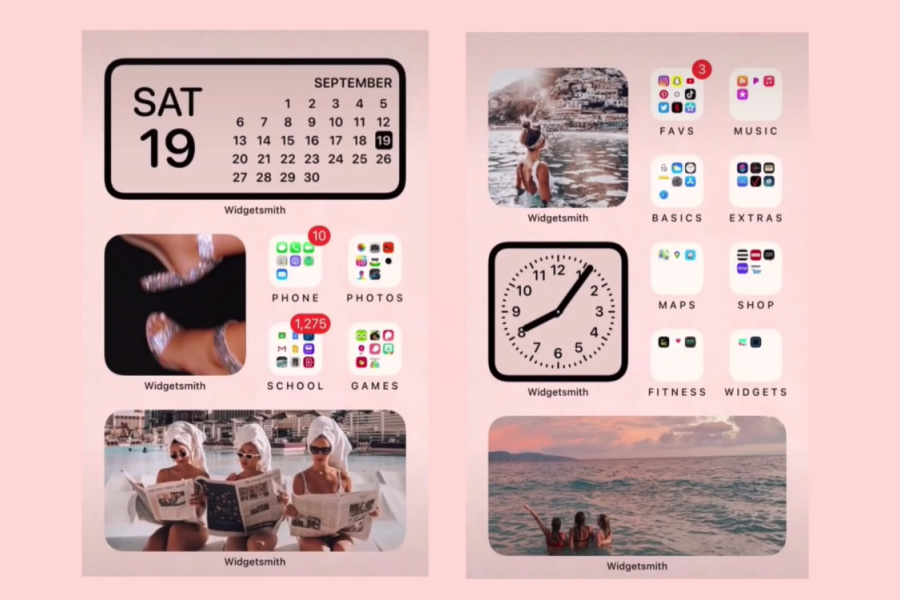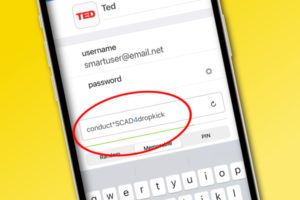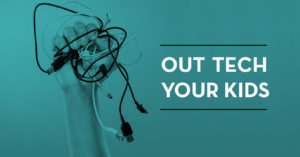If you haven’t heard by now, the customization features on the new iOS home screen are alllll kinds of extra (i.e. you can turn your home screen into a Harry Potter tribute, Microsoft Paint throw-back, or neon color study). It’s pretty insane. And intense. Just ask Kristen and Liz’s teens who have been working non-stop on theirs for the last few days.
Don’t have time to make your home screen resemble Kylie Jenner’s latest lip palette? Me neither. But it turns out even if you’re not up for the super fussy stuff, you can use the new iOS tools to make your home screen more organized and aesthetically pleasing. Yay!
Here are some fantastic tutorials to help you customize your own home screen, whether you’re wanting to overhaul your current design or just make some quick tweaks. Because apparently a picture of my kids as a wallpaper isn’t going to cut it anymore.
Top image: How to Customize your iPhone with iOS 14! Widgets and Custom App Icons by Life with Lyric
Related: 11 cool features we’re looking forward to in the new iOS 14
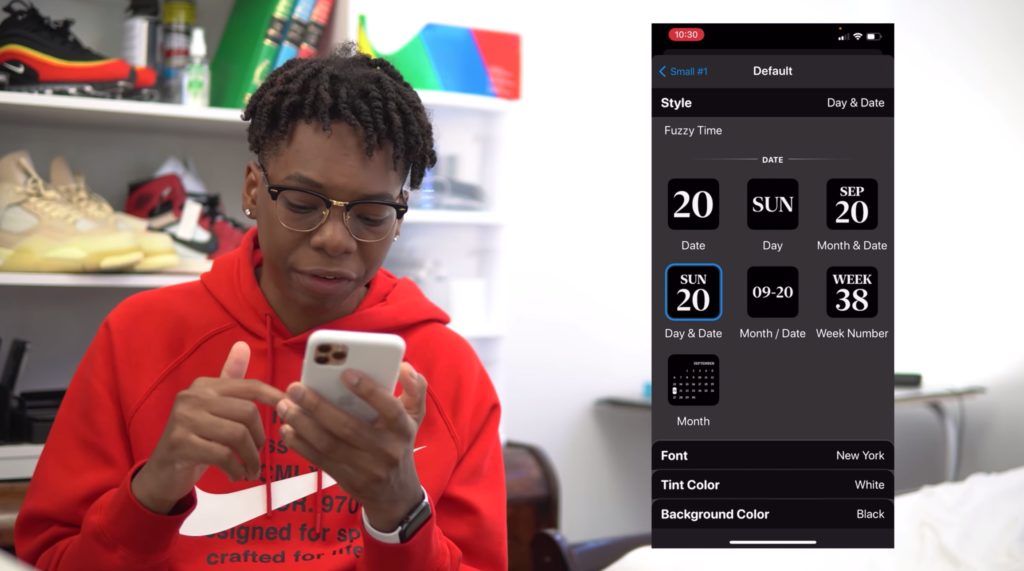
Best Overall Tutorials
If you’re looking for a full home screen makeover — and you have several hours to spare — check out these tutorials for how to totally redesign your home screen from start to finish.
iOS Home Screen customization with Widgets + Organization Tips and Tricks by Shevon Salmon
This is the overview I used to get started with redesigning my home screen. Shevon breaks the process down step by step and has great design instincts, too.
Aesthetic iOS 14 tutorial by Renee Amberg
If you’re focused on perfecting a certain color scheme or aesthetic theme, try out this helpful tutorial.
Widgetsmith
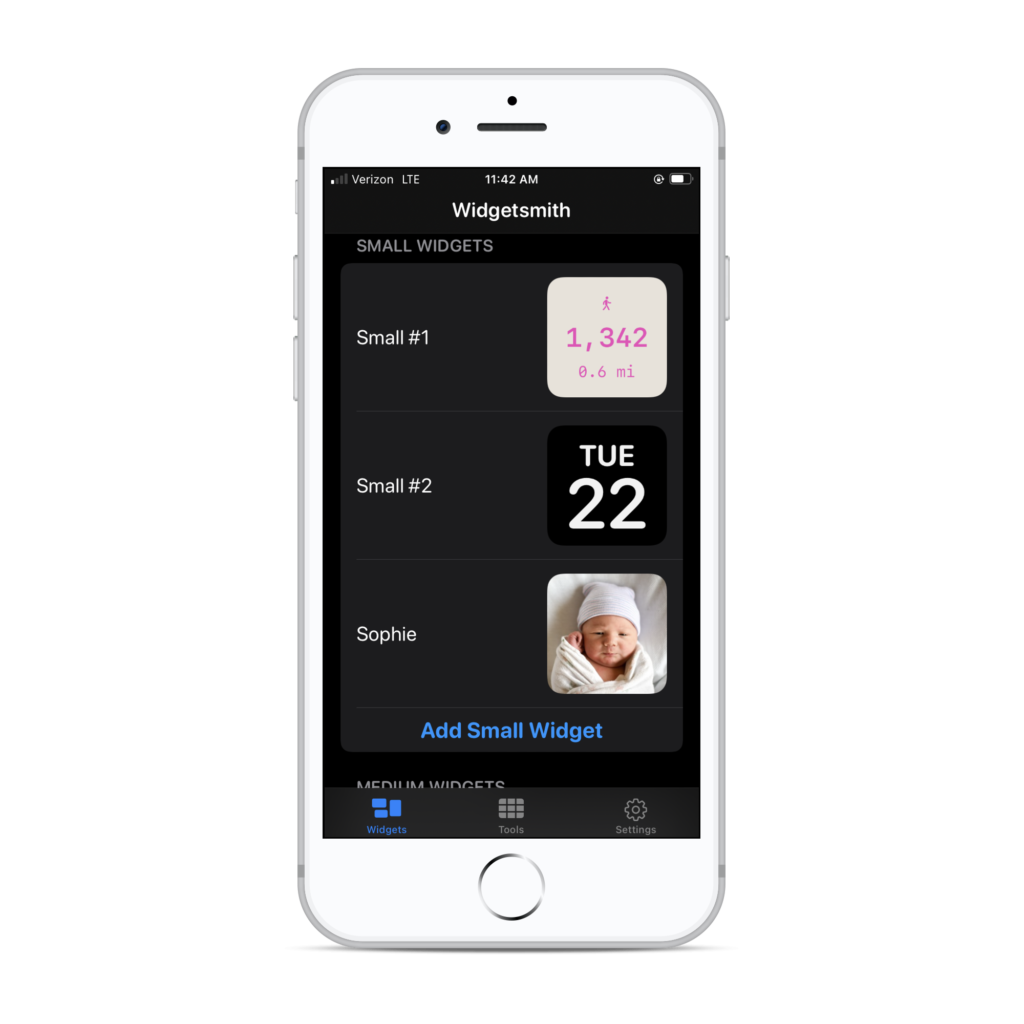
If you’re overwhelmed with the comprehensive redesign videos, start by breaking down it by individual apps like Widgetsmith. This one lets you design your own widgets for the home screen, and while it’s a little bit of a fussy process, it’s actually pretty simple — and even, *gasp* — fun, once you get the hang of it. You can start with some of their pre-fab widgets or use the app to choose your own icons for your existing apps.
How to Use Widgetsmith to Make Custom Widgets by TechZG Guides
This is a good basic intro to the Widgetsmith app. If you’re looking to create some basic custom widgets — like date, time, calendar, etc. — start here.
How to Customize App Icons by Kayla’s World
If you’ve mastered the basic widgetry, you might want to play around with customizing your app icons. You can choose custom pictures to replace any of your current app icons using these steps. (Just keep in mind that what you’re actually doing is creating a shortcut to the app itself, so it will take slightly longer to open).
Related: Here’s what you need to know about the new Apple Airpods Pro.
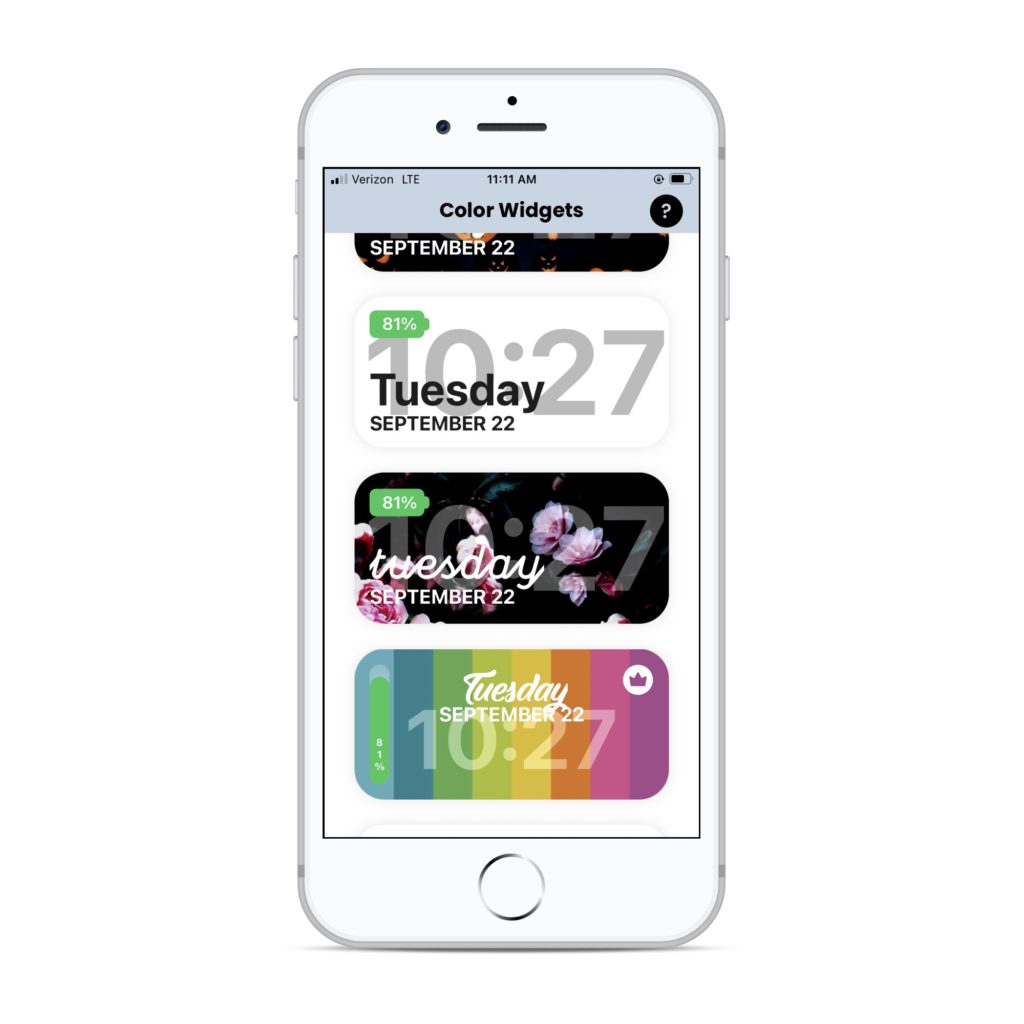
Color Widgets
The Color Widgets app is similar to Widgetsmith. It helps you create custom widgets to add to the home screen, through basically the same process as Widgetsmith. The upside of Color Widgets is that you start with pre-designed widgets that you can tinker with according to your own preferences — rather than starting with a blank slate like with Widgetsmith.
How to Add Custom Color Widgets by Howfinity
If you just want to add a simple widget or two, but don’t want to spend much time fiddling it, check out this super easy-to-follow tutorial by Howfinity. The tutorial shows you everything you need to know in under 2 minutes.
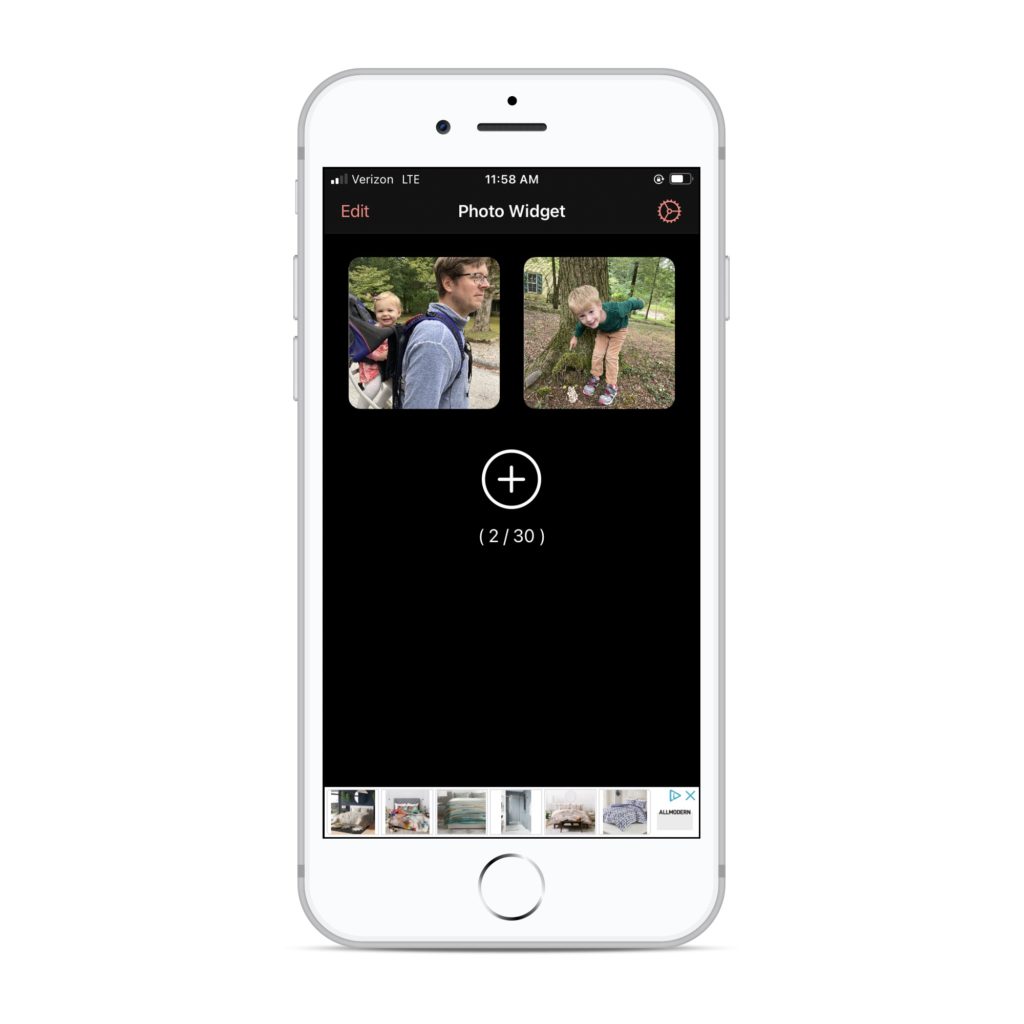
Photo Widgets
Like Color Widgets, photo widgets does what Widgetsmith can also do, but makes it simpler. So if you’re looking with a quick way to spruce up your home screen with custom photos, start here.
How to Use Custom Photo Widget App in iOS 14 by TechZG Guides
If all you want to add is a couple of custom photo widgets, check out this quick tutorial. I like that the Photo Widgets app lets you choose up to 30 photos to rotate on the same widget according to the time interval you set.