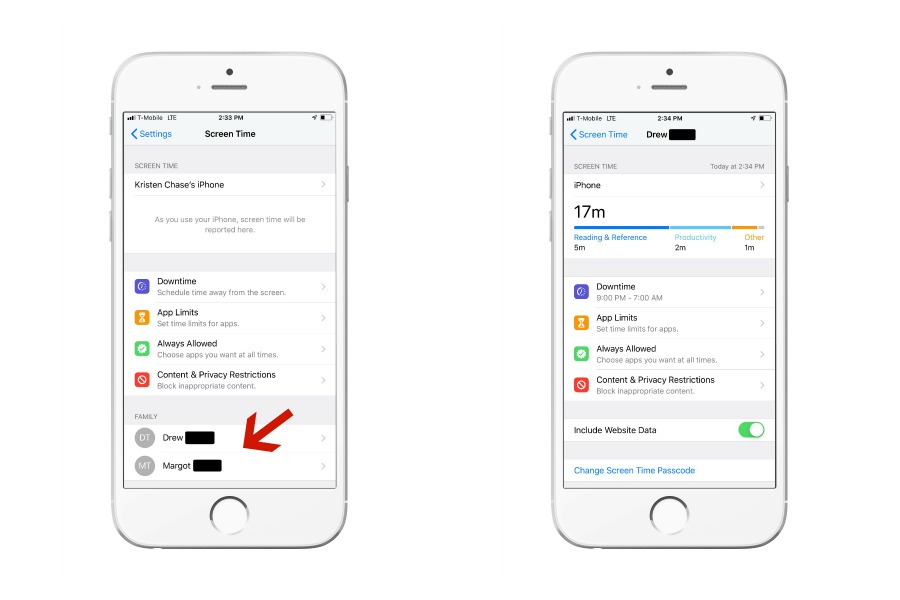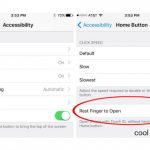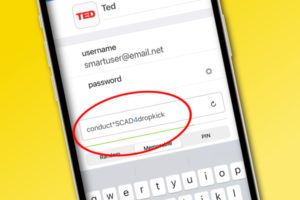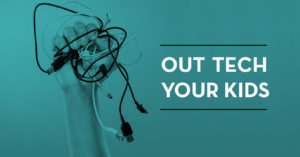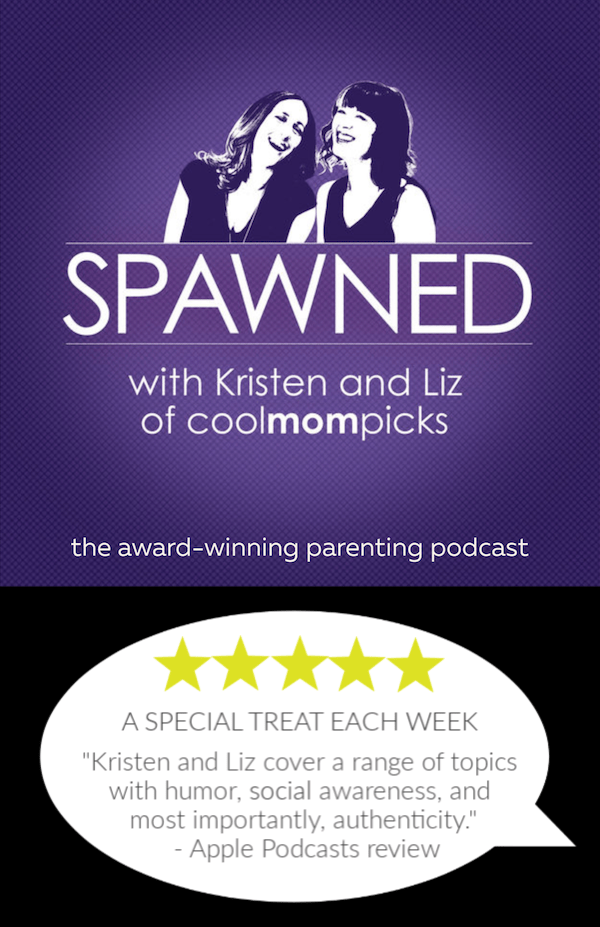After finally updating my son’s iPhone SE to iOS 12, I’ve been able to properly utilize the Screen Time app, which by the way, is where you’ll find all the Restrictions you might be familiar with from previous iOS versions.
If you’ve got kids with iPhones, I’d strongly suggest taking a look at the Screen Time app and how it can help you manage your kids’ screen time and keep them safer on their phones. You’ll be glad to know that it’s easy to set up and manage, all from your own phone. Just be sure you pick a good pass code that they can’t crack and you’ll remember.
Related: How to set up a smart phone for kids
How to set up the Screen Time app on your child’s phone
A few things you need to know before you get started:
– The Screen Time app will only work on devices with iOS 12 and higher.
– In order to control your child’s phone, they need to be on your Family Sharing account.
– The Screen Time app does not monitor the content your child is consuming, their texts, or any personal information that you might want or need access to. This is purely a way for you to manage how long they’re on their phone and what they have access to during the time they are on it.
Alright, now let’s get the Screen Time app set up.
Related: What’s the best way to manage your kid’s screen time? This expert’s answer might surprise you.
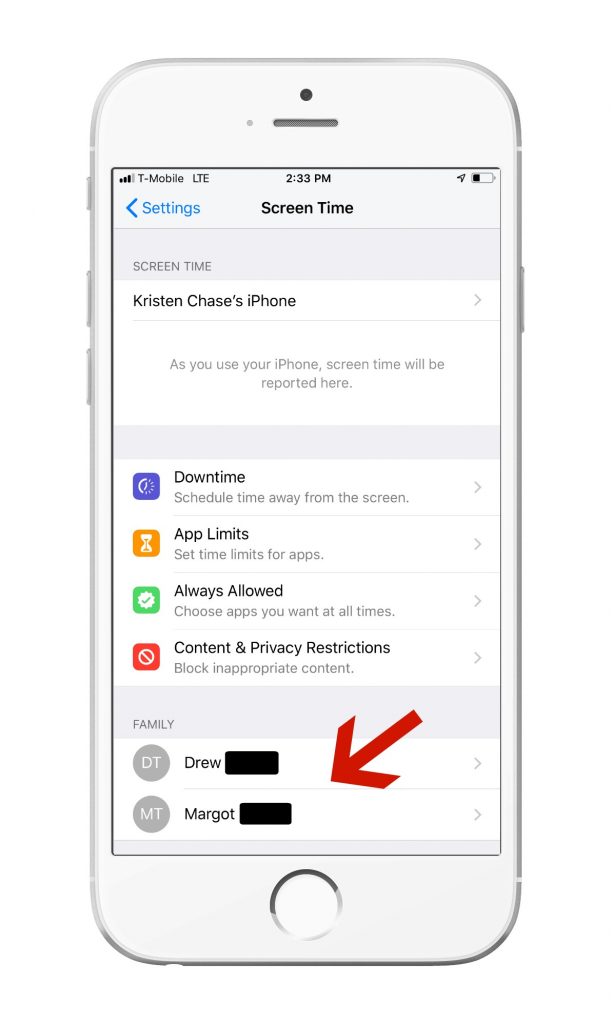
1. Go to your own Settings > Screen Time and scroll down. You should see any family members on Family Sharing at the bottom. If you don’t see anyone there, you need to be sure the people who you are trying to monitor have iOS 12 and are on your Family Sharing account.
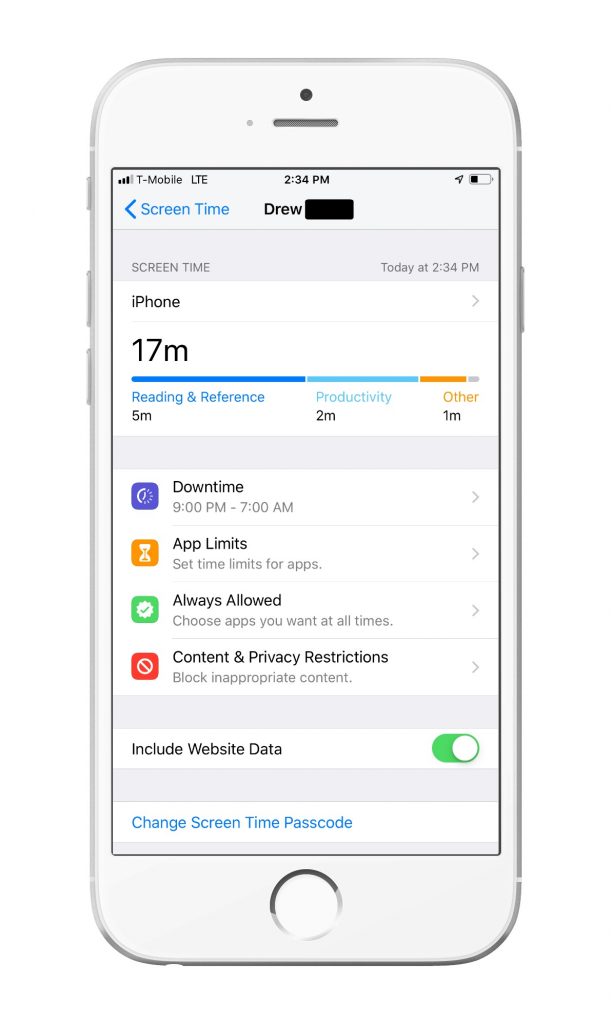
Related: Beyond Snapchat: 12 risky apps parents need to look out for
2. Click on their name and you’ll see their amount of screen time, as well as various settings.

3. Click on Downtime. You’ll be prompted to enter a passcode, then asked to set a start and end time. During Downtime, they can only access the apps that you allow them to access.

Related: How to hide your app purchases so your kids can’t download using Family Sharing
4. Click on App Limits and set the amount of time you’d like them to have on their phone. Keep in mind that pretty much anything they do on their phone counts as “App time,” so if they Facetime or Text, that still counts unless you block those specifically. To me, those aren’t so much an issue as say, Safari where my son can easily find YouTube videos. That means you can allow them 2 hours of screen time with only access to specific apps or just block entire categories (so, see ya ALL GAMING APPS).
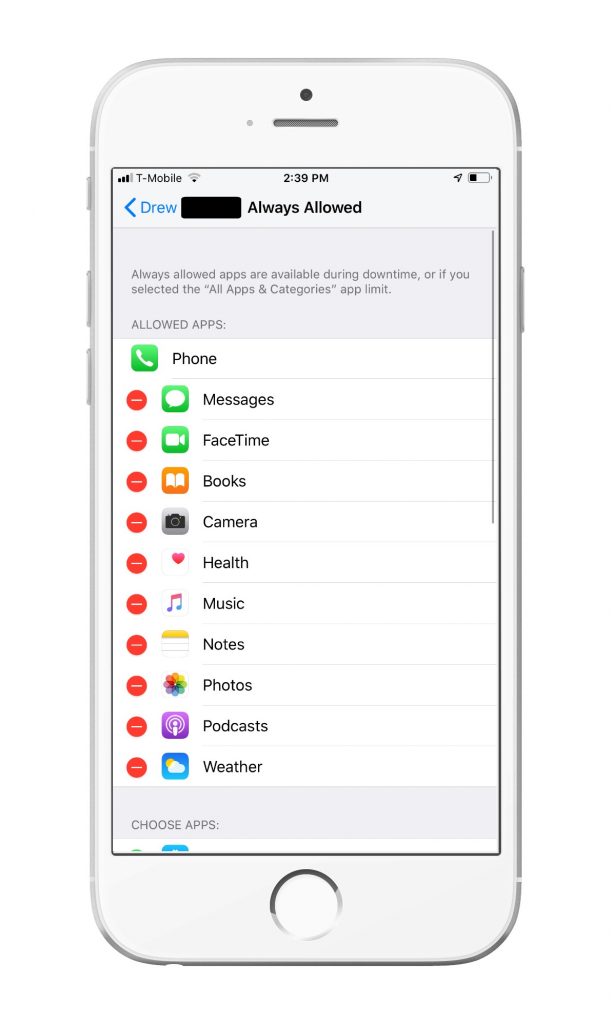
5. Click on Always Allowed and mark the apps that you would always like your child to have access to during Downtime or if you didn’t limit the App categories in your App Limits section, above. For example, my son sleeps listening to podcasts or reading iBooks, so those apps are both permitted during Downtime.
Related: Use these screen time apps to help you manage your own screen time
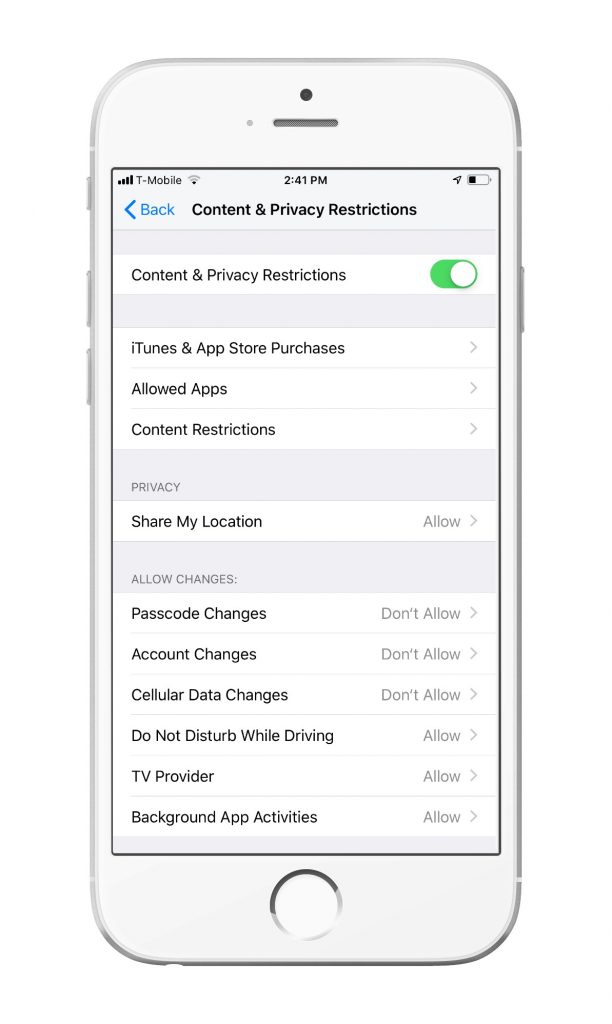
6. Click on Content & Privacy Restrictions and mark what changes you’d like to allow them to make, as well as what you’d like to restrict. This includes everything from explicit content to specific websites. This section is basically the Restrictions that you might be familiar with in the older iOS versions.
And now, you wait for the whining. Ha, I’m kidding, mostly. I did find that it took a few days for me to get the settings just right. There were a few apps I missed, and a bunch I was fine with my son having during his Downtime (“Really Mom, the weather app is blocked?”). But overall, it’s been a huge positive in helping me manage the amount of time my kids are on their screens.