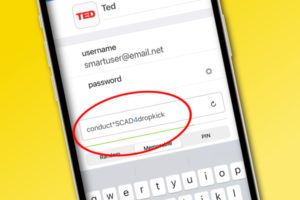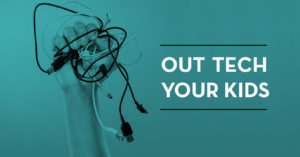We’re all for setting some smart parental controls on our kids’ tech, and there are some great parenting controls built into the Xbox One that you might not know about it. From limiting screen time to blocking other users who might be interacting inappropriately with your kids, these are some smart Xbox One parental controls you’ll want to know about.
Related: What you need to know about the YouTube Kids parental controls
How to set screen time limits
To set screen time limits, log into your account and choose Screen Time under your child’s name. Switch the option “Use one screen time schedule” to On, then decide how much time you’d like to allow them to use each day of the week.
Then, if you’d like to give your child a head’s up that their screen time is about to run out, you can push the Xbox button on your controller and go to System > Settings > Preferences > Notifications > Xbox notifications > System and make sure that System notifications are turned to On.
Related: Beyond Snapchat: 12 risky apps parents should watch out for

How to set age limits for content & block inappropriate content
By default, Microsoft will set the age-level restrictions to each user’s actual age. To change an age limit for your kids, press the Xbox button on your controller and go to System > Settings > Account > Family settings. Choose Manage family members, then choose the child you want to set controls for. Under the header Access to content you can choose the age-level restriction you want. If your child would like to play a game or app that’s outside their restriction level, they will have the ability to request permission from you.
Following the same instructions above, go to the Manage family members tab and choose the child you’d like to block content for, then choose Web filtering. You can choose the level of web filtering you’d like from their drop down menu. For very strict controls, you can add permitted websites to your Always Allow List and choose Allow list only as your web filtering option.
Related: Get ready, parents! Facebook will soon integrate WhatsApp, Instagram, and Messenger
How to prevent unauthorized purchases
Create a passkey for your account, and it will be required for any purchases and to access any content outside your permitted filter settings. To set the passkey, press the Xbox button then select System > Settings > Account and select Sign in, security & passkey. When you choose Create my passkey it will ask you to enter a number, and you’re all set!
How to mute or block other players
If you find that there are certain people you don’t want your kids playing with online, you can mute or block them. Muting simple means you can’t speak or chat with them while you play together. Blocking a player means they’ll be removed from your friends list, you won’t get any invites or messages from them, and they can’t see your online activity.
To do this, hit the Xbox button and select People, then select the gamertag of the person you’d like to mute. (If they’re not on your friends list, you’ll have to search for them.) In their profile, choose Mute if you’d like to mute them. Select Report or Block and then Block if you’d like to block them. Then decide if you think their behavior is bad enough that they need to be reported.
You can follow the same steps to unblock someone.
If you’d like to block messages from another player, press the Xbox button on the controller again, then select Communication > Conversations. After choosing the player you’d like to block messages from, choose More > View Profile > Report or Block > Block.
Related: Thinking Parent: The family that games together, stays together
Co-pilot mode for new players
If your kid is new to gaming, learning the controls can be challenging. If you’d like to help them along as they get started without constantly asking them to hand you their controller, you might try co-pilot mode for a while. (Or, let’s be honest…it’s more likely in my house that my kid will be the one helping me out.) Either way, press the Xbox button and choose System > Settings > Ease of Access > Controller. Then choose Copilot settings and ask to Turn on copilot.
This will link your two controllers, giving both controllers full control over the same character. That way, when your child stumbles in the game you can simply help them along without taking their controller out of their hands.
Middle Photo by Humphrey Muleba on Unsplash