I’m pretty sure almost every one of my oldest daughter’s friends got an iPod Touch for Christmas this year. We’re talking third-graders. And while even we here at Cool Mom Tech have recommended it as an option for a handheld gaming device for kids, the iPod Touch has a lot of features that are decidedly not kid-friendly, which is why you want to make sure you understand all the ways to make an iPod Touch safe for kids.
Unless you’re watching your child like a hawk every second she’s got it in her hands, you might be surprised what sorts of trouble a kid can get into, with just a few innocent clicks.
What you might also not know is that the iPod Touch has a slew of settings and restrictions that really can make it a safer device for kids. To help, we’ve provided step-by-step instructions for you to follow to kidify that iPod Touch.
1. Decide on ownership
Just because you are purchasing an iPod Touch (or any iOS gadget, for that matter) for your child doesn’t necessarily mean he or she owns it. At least that’s the case in our house. My kids have the opportunity to use the iPod Touch designated to them at certain times of the day after they’ve earned minutes on it. But that doesn’t mean they necessarily keep it in their room or in their pocket all day long.
I’m a strong proponent of kids understanding the value of technology and understanding its use is a privilege. So until they work up to a level (and age) where they can be responsible enough to hang onto it for longer periods of time while respecting time limits, the gadget is actually owned by me.
2. Get a safe case

It should go without saying that if you’re going to allow your child to use any gadget, you need to invest in a safe case. Heck, my kids rarely use my phone and I still have a pretty hefty case on it.
I’m a big fan of Otterbox and Lifeproof cases, with the specific model really depending on the age of your children and how they’re going to use it. There are certainly tons of different stylish iPod cases out there that offer protection, many of which we’ve featured on Cool Mom Tech but you want to weigh function more heavily over style.
As for cases that are specifically made for kids and look like, well, toys, I’m not a big fan. Because a $200 + gadget really isn’t a toy and shouldn’t be treated as such. That’s why you don’t see toddler-friendly cases here that look like stuffed animals. Let’s keep the plush in the playroom.
3. Install a kid-Safe browser
If you turned off Safari but would like your child to have some Internet access, you can add a kid-safe browser to the iPod Touch. I tried out many, many (did I say many?) kid-safe browsers and search engines before narrowing it down to these four which I think are the very best options.
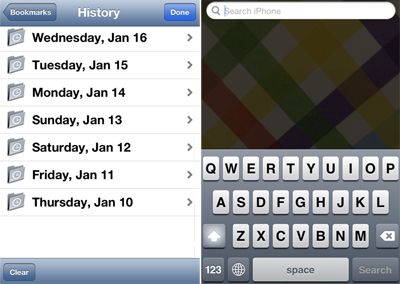
K9 Web Protection Browser
This is a very popular and highly recommended app (also, free!) that blocks out adult and potentially offensive sites, as well as malicious sites, potentially illegal sites (online gambling), and even sites that cover child-parent discussion topics. I entered a few different websites, like YouTube.com for example, and that was completely blocked. The interface is a little childish, so your older tween or teen might roll their eyes a bit; and you can’t choose words or sites that you want to block since it’s all based on their own settings. But I think it works well for younger kids who might still want to do some research or searching on the Internet.
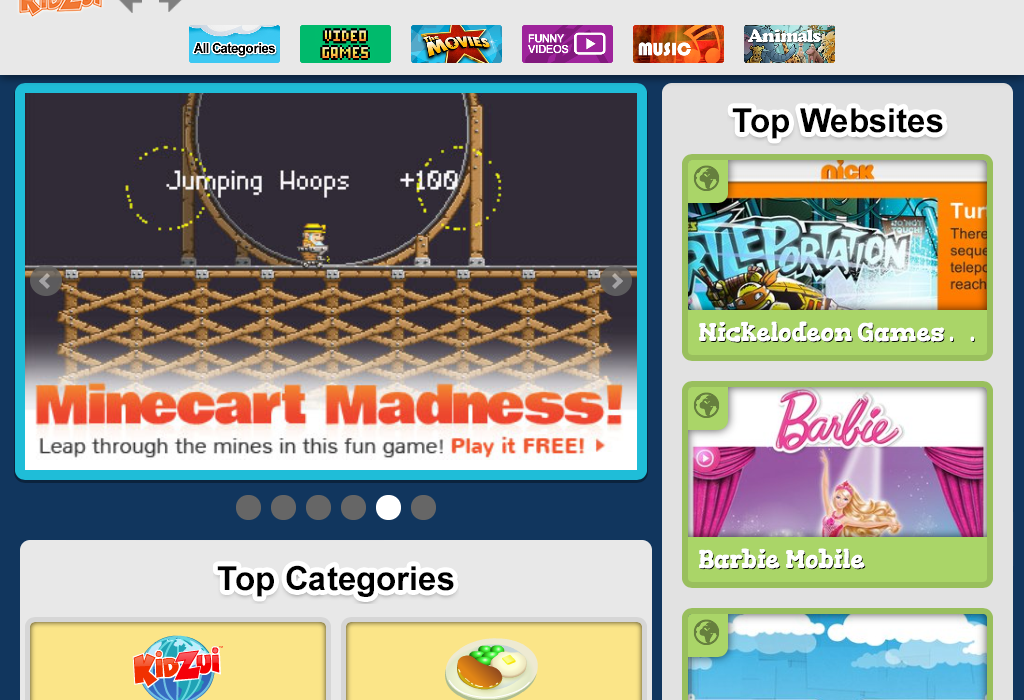
Kidzui
For older elementary kids, consider Kidzui, which we’ve reviewed here on Cool Mom Tech as a web browser for PC. They’v just recently added an app so it’s perfect for iPod Touch users. It gives kids access to over 6 million sites which they can bookmark just like any regular browser. The big difference is that all the content is very carefully curated. And I really like that it’s both COPPA (Children’s Online Privacy Protection Act) and CARU (Children’s Advertising Reviewing Unit) compliant.
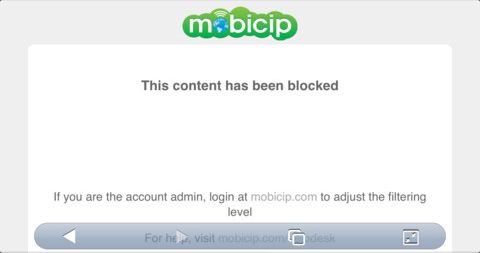
Mobicip
Jeana recommended the Mobicip app here on Cool Mom Tech ages ago, and now I understand why. Yes, it is on the higher end at $4.99, but it offers the ability to set levels based on your kid’s age (I chose elementary) and looks fantastic — just like Safari in fact — which can be important for older kids.
Now this app does not completely block YouTube, but rather blocks out what their algorithm deems as inappropriate content based on the level you set. Despite that however, a Ke$ha video still popped up on the screen — not the worst thing in the world, though not sure I’d consider that elementary level viewing.
Also, in order to get any of the really cool features that Mobicip offers, like adding specific websites and keywords you want to block, as well as getting a report on your kid’s activity, you need to upgrade for an extra $9.99. If you’ve got a teen who you think is ready for a little more freedom, I’d say this app with the additional monitoring could be worth it.
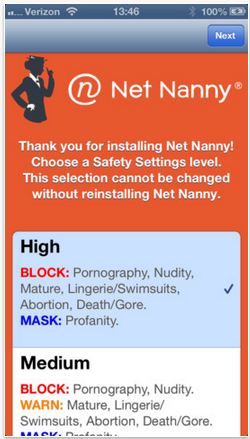
Net Nanny
This is another awesome safe search option for older kids, allowing you to designate the primary search engine to be Google, Bing or Yahoo! with three difficult control settings; this determines the level of access. Within the app, you can also bookmark pages and search browsing history so you can see what your kids are looking up.
For the $4.99 pricetag, I wish it was a little more customizable, however for now, using the high setting really cuts out a lot of the riff-raff that you’d probably end up blocking out anyway.
As for me, after trying them all out I opted for the Mobicip and the K-9.
4. Set restrictions and check privacy
First of all, it’s up to you to keep in mind the age of your child, her maturity, and sense of responsibility in terms of what you allow and what you keep on lockdown. As we always say, you know your children best. Hopefully this info will help you make the decisions that are best for you, regardless of what any classmates might be doing.
The iPod Touch comes complete with Safari and YouTube, as well as access to iTunes, the App Store, Facetime, and a camera. Now these are all awesome for us adults, but not so great for unfettered access by kids. Thankfully, you can set restrictions on pretty much everything on the device by doing the following:
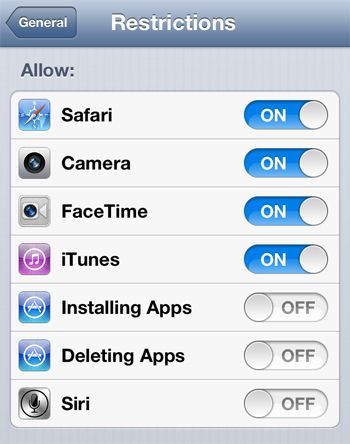
1. Go to Settings
2. Click on General
3. Click on Restrictions
4. Enable restrictions (you will be asked for a passcode and will need to enter this to change any restrictions)
5. Turn “off” what you don’t want your kids to have access to, which may include Safari, Camera, Facetime, iTunes, Installing/Deleting Apps.
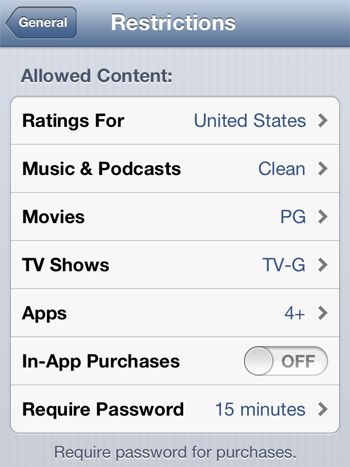
If you are keeping the iTunes and Installing Apps tabs “on,” you’ll want to scroll down to “Allowed Content” and set iTunes and App Store limits.
I moved Music & Podcasts to “clean” and set Movies and TV-Shows to “G” and “TV-G” for my 8-year old. I also set Apps Rated to 4+, though you can turn that off completely if you don’t want your child to be able to search for apps. Imagine my surprise when my daughter searched for “girls apps” and ended up with…yeah. Not stuff for little girls.
Additionally, I turned off “in-app purchases” and required a password to be entered for any app purchase attempt. But of course, you should consider your children’s age, as well as how they’ll be using the device, to help in your decision as to what to turn off and how to limit the content they can view.
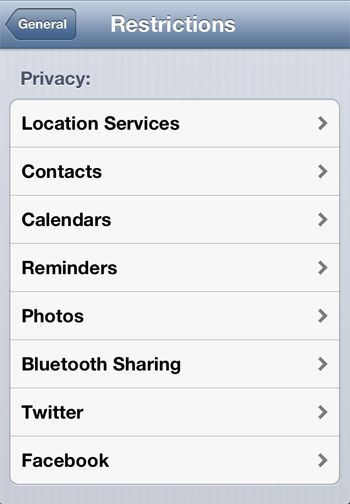
Restrictions 2.0
Within the same Restrictions page, take a few seconds to scroll through each one of the options, including Location Services which I turned OFF for the obvious reasons–why does the otherwise wonderful Human Body app request access to your location? No idea. Also scroll through contacts, reminders, and photos, then decide whether you want your child to be able to make changes to any of those categories.
For example, I prefer to add contacts myself to my daughter’s iPod Touch, so I set that to “don’t allow changes.”
As you scroll down, you’ll see you can also turn “multiplayer games” and “adding friends” to off which might be wise for younger kids who aren’t quite social networking yet.
And if you have a password enabled then don’t worry; kids won’t be able to change your settings without knowing it.
5. Have the tech talk. Soon and often.
Before you pop a safe case for the iPod Touch and hand it over to your child, we have been longtime advocates of talking to your children about Internet safety, privacy, and overall gadget care, so that they understand the responsibility of using and owning an iPod touch. In our own experience, having frequent, fluid conversations about technology is essential to kids’ safety and success, as well as making sure they understand that they can come talk to you if they have any questions or concerns. We’ve even called it the new sex talk.
Parents really need to address the myriad issues that come with a new gadget in the house, whether it’s basics about not sharing personal information, avoiding pop-up ads, and even the importance of putting the iPod Touch away in the same place each day, along with the charger, and that doesn’t mean on the floor in a pile with their gym clothes.
6. Your House, Your Rules
It’s essential to set your own family rules of tech usage, so that not only are you enforcing them with your kids but you’re leading by example with your own. It’s paramount for children to see you caring for your own gadgets, using them wisely, and turning them off at the appropriate times. During dinner perhaps?
(Just a thought.)
Remember, all of the tips above, from restrictions and privacy settings to safe browsers choice are only a very small part of keeping your kids safe. Really, the majority of it will come down to the decisions your kids will make when you’re not standing over their shoulders and they’re left on their own.
For more Internet safety tips for kids, make sure to check our archives.


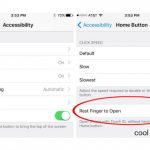
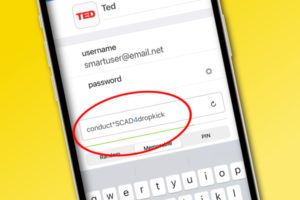


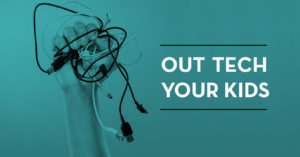
Thanks for a great article. I would like to put some restrictions onto my daughters iPod – better late than never I say 🙂
Unfortunately, when going to the restrictions page, a pass code has been entered already, probably when she first got it and was exploring the different settings etc.
My question is how can I find out what the pass code is? She has no idea either. As I say she probably just put in 4 random numbers when exploring. Help! As she has already stumbled upon inappropriate content 🙁
Thanks for the information