My youngest child loves watching movies on our family iPad, but if your kids are like her, they can’t help tapping and touching the screen which then requires you to rewind, fast forward, or turn it back on 400 times. So when I found out how to disable the touchscreen feature for iOS using Guided Access, it became a game changer for me.
Guided Access lets you lock your iPad or iPhone into one app only, and can even set time limits for how long kids can play, in addition to disabling the touchscreen for movie watching. It’s exactly the parental controls I want, without any extra frills I don’t need.
Related: iPhone trick: how to use Text Replacement to make your texting life a whole lot easier
How to set up Guided Access on your iPad or iPhone
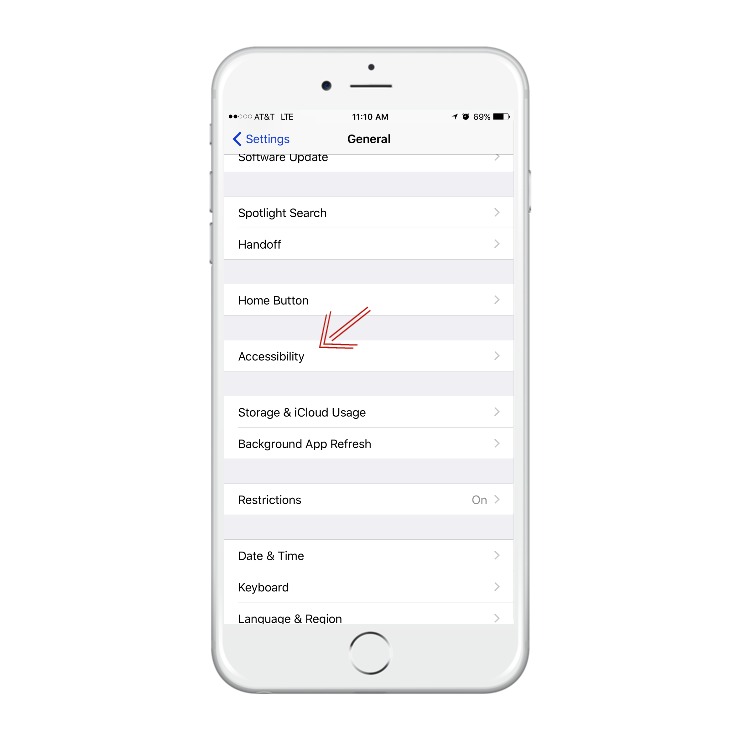
Go to Settings >> General >> Accessibility.
All the way at the end (almost) of Accessibility, you’ll see Guided Access. Tap that option, then switch the toggle to on, and toggle the switch for Accessibility Shortcut to on.
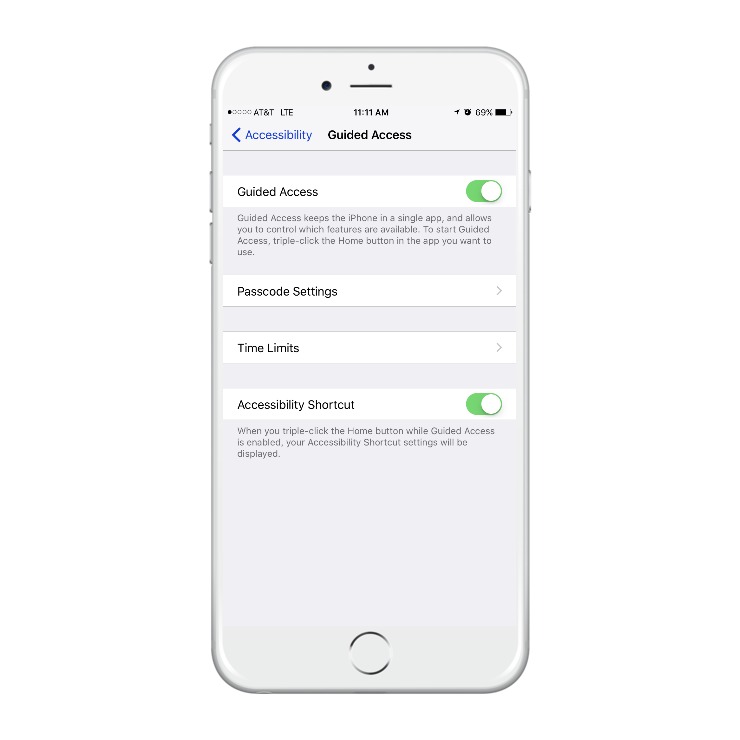
Go ahead and set a passcode but make it easy to remember because Apple can’t recover it for you. You can just use your phone or tablet passcode, but if you’re trying use Guided Access as a timer, you don’t want your kids to be able to get in and change it.
Related: Here’s why the iOS TV app is the best free app you’re probably not using. Yet.
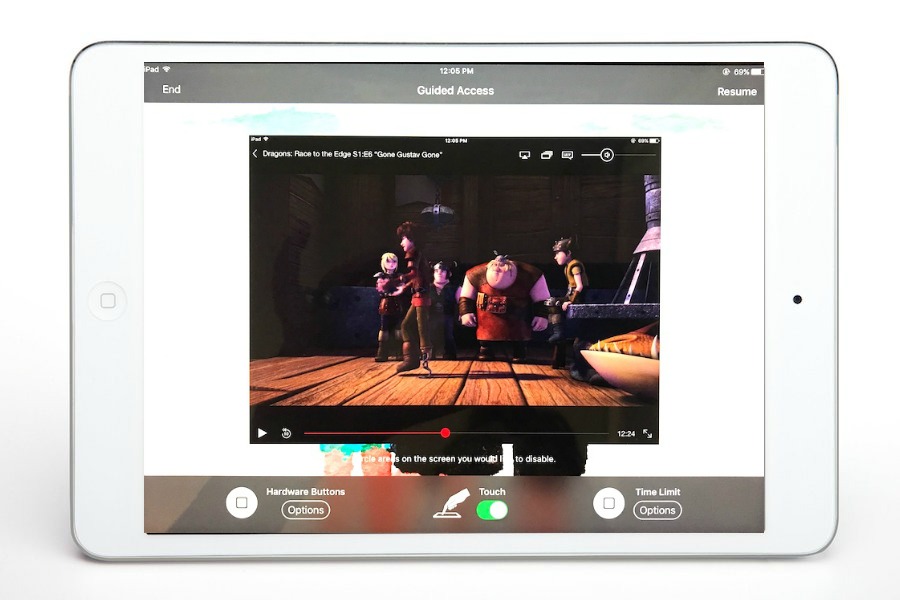
Then, when your child is using your device, you can triple-click the home button to start Guided Access. The Guided Access menu will appear over the screen, and you can toggle the Touch option in the bottom center to disable your touchscreen. On my phone, this feature gives me the option to circle the part of the screen that I want disabled.
You can also set time limits (bottom right) that will stop your iPad completely when time runs out. Since my youngest enters her quiet, happy zone with Moana, and it’s easy to forget how long she’s been watching, I find this tool super helpful. Also, it’s great with tweens who want to play all afternoon.
To end your Guided Access session, just triple click again, enter your password, and tap End at the top left. Your device will be back to normal.

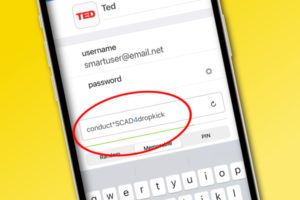


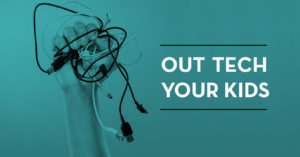
Start using guided access more in general… this isn’t the only way that it can be a lifesaver!
Thank you soo much for this, LIFE SAVER!!!
Thank you so much! My cat can now enjoy all the birds videos on YouTube and hunt them down as much as he wants :)))