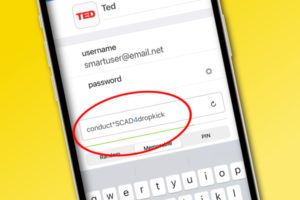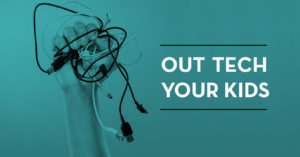Every year I swear, this is the year I get organized! This is the year I find the best ever to-do list app and put everything on it and finally check things off my list instead of losing them forever and make more time for the things I love and life will be grand.
Every year I fail.
Until…last year. Yes, I managed to take advantage of 2020 to get one thing right. Go figure.
For background, I am a chronic list-maker. I know it’s about control and order. I scribble things on sticky notes — both real and digital on my laptop desktop — jot them in the reminders app, mail them to myself, archive them with multiple labels in Gmail, save them in Pocket, jot them in my Notes app…and occasionally one of the other list apps I’ve tried and failed to use over the years.
So this year, I took note (ha) of one of the most organized, productive people I know, my friend Christine Koh, sharing the Todoist app in a few Instagram posts of hers. I was wondering how each day she’d proclaim, “I checked 742 things off my to-do list today!” but not in a braggy way, more like a whoa, I can’t believe I did that way. I figured I’d check it out.
Turns out it was exactly what I’ve been looking for my whole life. And, miracle of miracles, I am actually still using it which is A Big Thing if you know me.
Want to be more organized and productive too? Here’s why I like Todoist, plus some tricks to make it easy for you to love it too.
Related: Comparing top 5 expert time management techniques. Which is right for you?
Setting up ToDoist: Quick and dirty basics because you’re already busy, right?
I admit sometimes I’m overwhelmed by apps or devices that do too many things. So I typically learn the basics, master them, then come back for more. That was the best way for me to work with Todoist.
So here are the basics, not as a comprehensive, expert-y HOW TO USE TODOIST tutorial might list them, but my version of the basics. As in, enough to get you going. I’m sticking with personal productivity here, as well — if you want to use it to organize teams and entire workplaces you can, but you can find info about that from their own website.
Also, you should definitely try out the free basic Todoist plan first to be sure this is right for you. Right away I upgraded to Premium for $3/month, and a lot of these tips are based on those additional features.
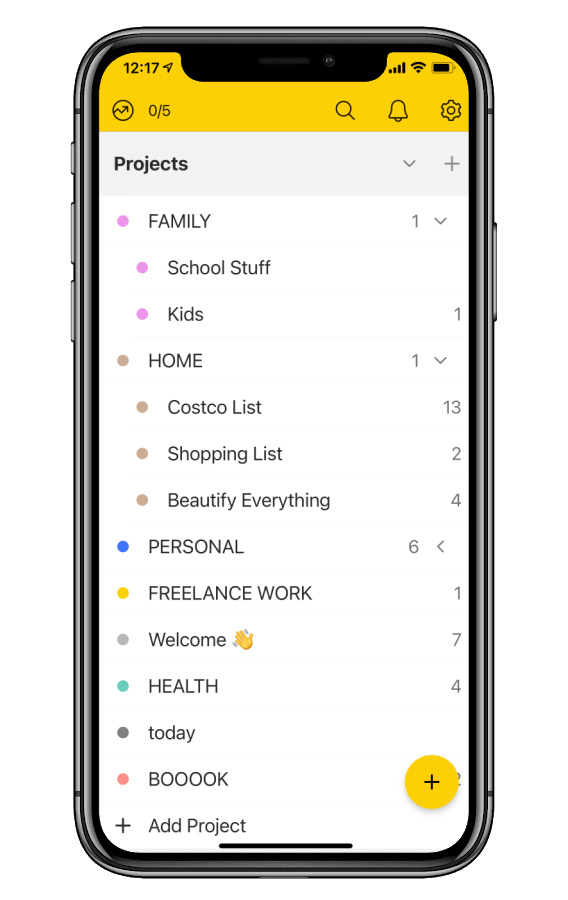
Projects: First, I set up Projects, each under categories like CMP (that’s work), FAMILY, HOME, HEALTH.
Subcategories: Next, I set up Subcategories under each Project. So under HOME I kept separate lists for shopping, Costo, and “Beautify Everything” which is where I intended to write down all my hopeful pandemic home improvement projects.
Color-Coding: gave each project a color code to differentiate them — I went with the same color as the labels I’ve used in my iCal for the past decade or so, which made it easy to quickly identify them. (I already associate Yellow with WORK and Pink with KID STUFF so that works for me.)
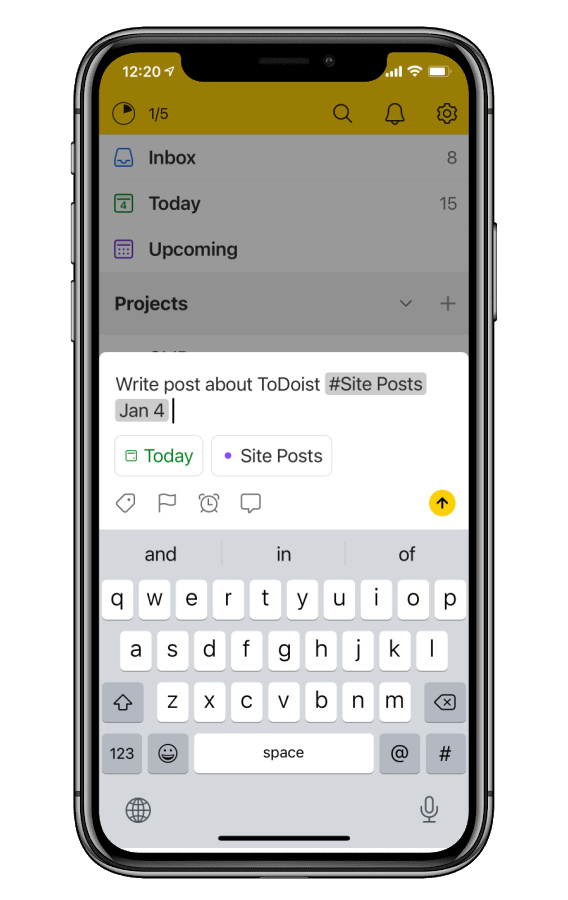
Adding Tasks: Next, I started adding tasks. Tap the little plus sign, type in whatever you want to remember. If you’re just jotting it down to get it out of the way, it will stay in your inbox. Cool.
If you have a second more you can use a hashtag you’ve created like #work (it autofills) to save it in that category or subcategory, and you can even add a date it should be completed.
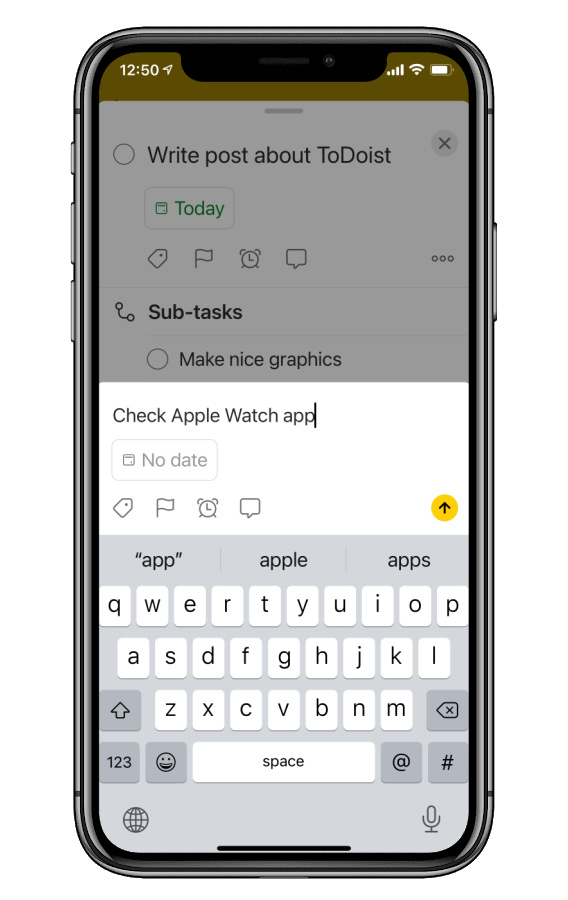
Adding Subtasks: You can use a comments box to jot down any notes or thoughts you may have about a particular task, but if you need to be more organized, add subtasks that can each be checked off individually. Again, it’s super easy and intuitive to do this.
Alarms: I love the alarm feature, which you can add if you really really really want to remember something beyond a morning reminder of your day’s tasks. If you don’t want to forget that teacher conference Zoom call, can’t hurt to set an alarm.
Urgency Tags: Use those tags! The icon looks like a price tag and you can customize them for your needs — mine let me mark my projects as Quickie, ASAP, Email, Eventually. (But only if I need them.) What I realized here is that it lets me organize both immediate and long-term tasks here,in a smart way that keeps you from losing track of stuff.
Wait, ASAP or… Eventually? I FREAKING LOVE MARKING A TASK AS “EVENTUALLY!”
That’s when everything clicked and I realized Todoist might be the app I’ve been looking for forever.
Tricks for making Todoist work for you even if you’re super disorganized no judgment I swear
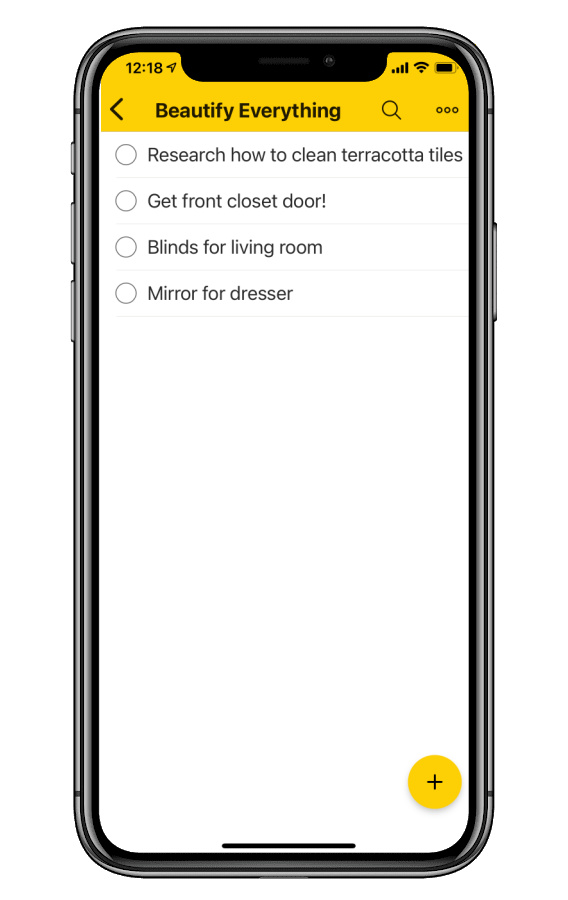
1. Jot it all down. I mean everything. The main trick for me to make Todoist work, is to jot down absolutely every single thing in my head right in this one place. The app syncs with basically every device I own. For me, that’s a MacBook (using the desktop app, or any browser), iPhone, iPad and Apple Watch. And yes, of course it’s compatible with all Windows and Android products as well.
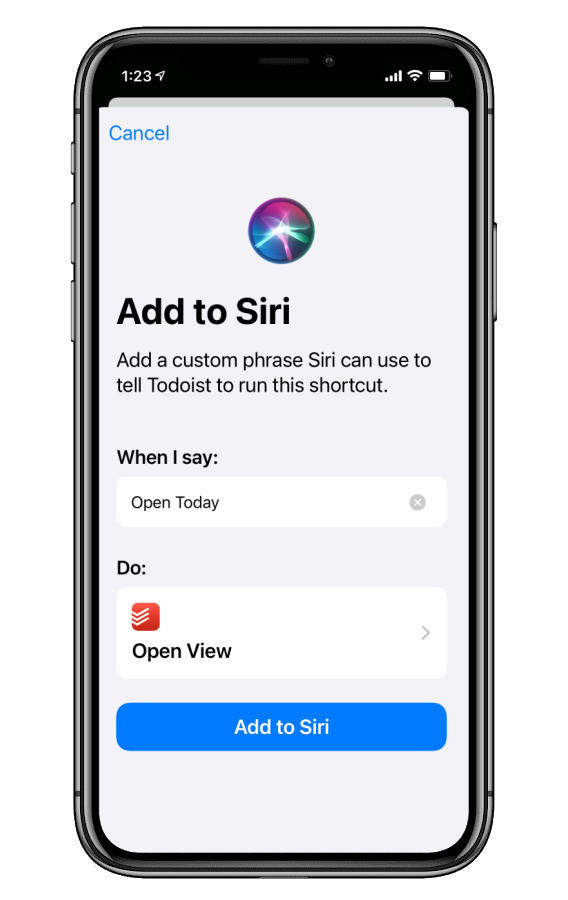
You can even add Siri voice commands, Google Assistant, or Alexa, so there’s no reason not to add an idea or a to-do whenever and wherever you think of it.
As I’ve learned, half my stress is having things in my head that I’m sure I’ll forget or neglect for too long, and just putting them in one place where they can’t be lost is a huge huge sanity-saver.
(If you’re still in the habit of typing lists elsewhere or scribbling handwritten notes on receipts (hi, friend!) that’s fine. Just try to remember to get them into the app when you can. Remember, in the app = out of your head = less stress.)
2. Shampoo. Lather. Rinse. Repeat Add a few repeating daily or weekly tasks like an online gym class every Wednesday, or a “pay credit card bill” task on the same day each month. There are so many times I check Todoist and say whoa, I almost forgot about that.
3. Use your phone to stay off your phone. Now let’s say you want to get into better habits, like not looking at your phone first thing in the morning. Set a 9 AM task each morning, for example, that says “check email.” This way, you can spend the morning with the kids, making coffee, showering (does anyone still do that these days?), and scanning Instagram. At 9 you’ll get that reminder to check email.
It’s the same psychology at work as getting a task out of your head; you’ll feel better and better about being away from your inbox each morning since you know that there will come a time to check it, and you don’t have to do it even a second before.
Hey, if you do have a little time before it’s email time, check that QUICKIE tab of yours. Which brings me to…
Related: Inbox Zero trick: How to clean out your inbox on Gmail and start the year fresh.
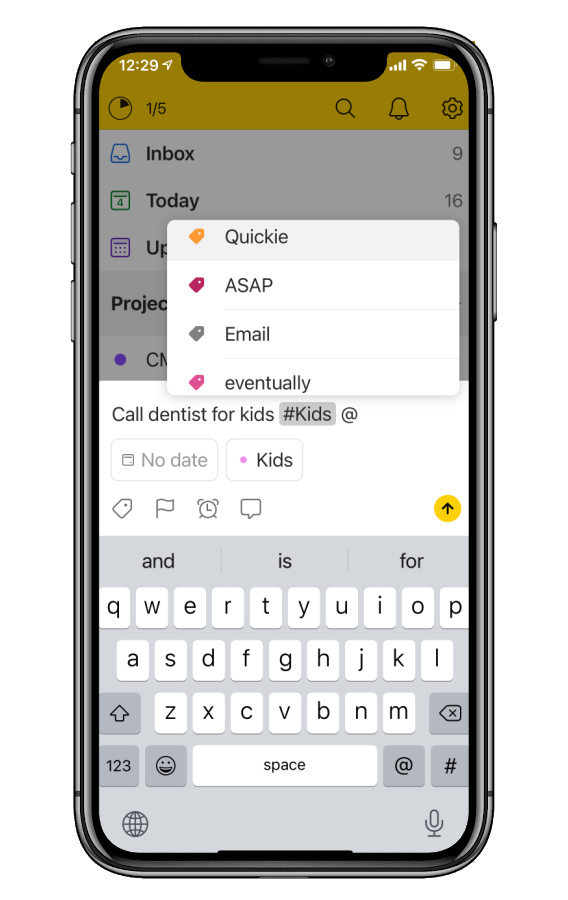
4. Make time for a Quickie I find the best way to use the Tag functionality is to help me make the most of the time I do have. If you only have a few minutes, click on ASAP (for priorities) or check QUICKIE and make that call to the pharmacy to renew your prescription. Or, click EMAIL and finish that thank you note draft you’ve been meaning to to send for days now.
5. Eventually, eventually will come. If you realize you’ve got some down time and you’ve already completed that day’s Spelling Bee in the Times (no gloating), click on EVENTUALLY and you may find a project or task in there worth starting. Finally read that article you’ve had bookmarked, repot a plant, redesign your business card…whatever has been lurking in the back of your mind for a while now.
6. Get granular. I like using Todoist now for big projects I’m trying to tackle with lots of components. Like when we were creating our small business holiday gift guide, I could make tasks out of every tiny detail I had to remember, from double checking prices to sharing the finished guide in our social feeds – and then even add subtasks under those.
For me seeing it laid out in an easy outline form, like we learned in third grade, really helps me visualize the project.
7. Postpone Items. No shame in that. Sometimes I don’t get to stuff, and you won’t either. Don’t beat yourself up over that
“Overdue” heading at the top of your TODAY list. Todoist makes it easy to reschedule everything, or change a single date or time, to get it out of your inbox. Just get it out. Bye. Later for you. See you tomorrow or…whenever.
8. Ignore or turn off email notifications if they stress you out. Like the app itself, the Todoist emails are very encouraging — they say You have 15 tasks waiting to be tackled. Let’s do this! with a cute bicep emoji — but still, I hate that email subject line that says Liz’s tasks for Jan 3 -> 7 overdue. I KNOW, OKAY. If it bugs you too, just click “declare to-do list bankruptcy and start from scratch” or eh, ignore the emails.
9. Check off those items! Bask in the accomplishments! You’ve earned it! Don’t forget to check the “completed” circle when you’ve finished a task. It not only removes it from your list (though you can go back and see completed tasks any time from the archives) but you get that extremely satisfying notification about completing your tasks for the day. Nothing encourages like encouragement, eh?
10. Forget dipping your toe in, just jump. Like I said up top, just get started by getting started. I know it’s new and new can be scary or overwhelming but this one is just so clean and nice and simple. Only once you’re comfortable with the basics should you then poke around and see what else you can do with Todoist — like turning Gmail emails automatically into tasks. See? Cool stuff. But no need to use that until you’re comfortable.
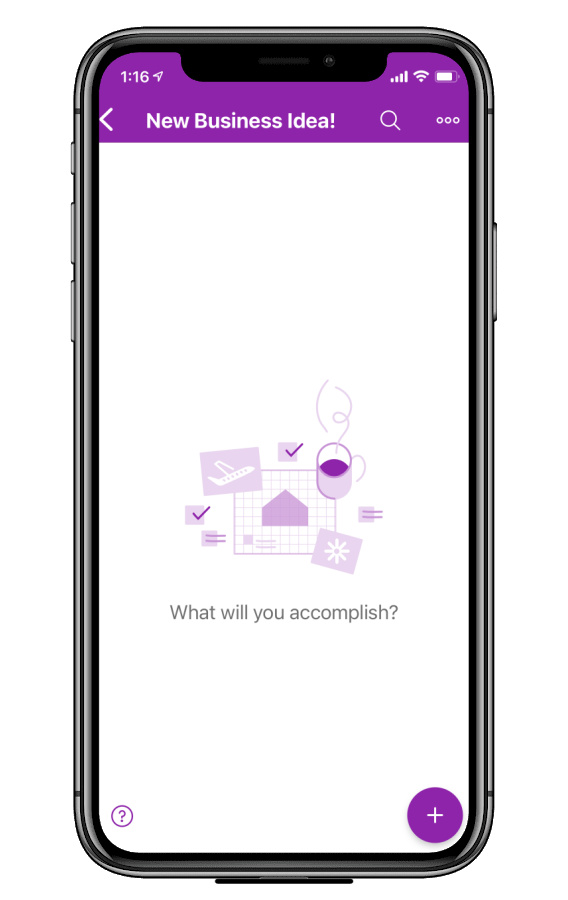
And hey, I’m still learning. In fact I just wandered into my settings and realized for the first time that I can change my app colors and even the app icon itself. And so, I changed it. Purple seems to suit me.